
You've reached the Virginia Cooperative Extension Newsletter Archive. These files cover more than ten years of newsletters posted on our old website (through April/May 2009), and are provided for historical purposes only. As such, they may contain out-of-date references and broken links.
To see our latest newsletters and current information, visit our website at http://www.ext.vt.edu/news/.
Newsletter Archive index: http://sites.ext.vt.edu/newsletter-archive/

When you buy a computer…
Farm Business Management Update, April - May2007
ByCarlyle C. Brewster (carlyleb@vt.edu), Associate Professor, Department of Entomology, Virginia Tech, and
Karen Mundy (karenm@vt.edu), Rural Economic Analysis Program, Communications Specialist, Department of Agricultural and Applied Economics, Virginia Tech

You’re doing your research to decide what computer is best for you. Should you get an IBM-compatible PC (or simply PC) or a Mac, and having decided, should you get a desktop, notebook, laptop, or tablet? Then you look at the specifications and scratch your head because you don’t have a clue what they mean. How do you decide? The following discussion centers on PCs since some of the components and terminology (e.g., operating system) would be different for a Mac
.
The Central Processing Unit (CPU) or computer
The first question to answer is, “What are you going to use it for?” Is it just for financial recordkeeping? It is for financial recordkeeping and downloading information from monitoring systems around the farm? Do you want internet access? You also need to decide if you want a desktop, which is stationary; a laptop, which can go almost anywhere; a PC tablet that allows you to write on it and your writing is transformed into a text document; or a notebook, which is bigger than a laptop but just as portable. Each of these has its pluses and minuses. A desktop can take up a lot of room and isn’t easily moved.
You go to a manufacturer’s website (HP, Dell, Gateway, Sony for a PC, or Apple for a Mac), it doesn’t matter. You find that they start at a range of prices. To get started you just pick one to click on and you get something similar to Figure 1.
You ignore the “Great for” and go to the choices under the operating system. The operating system is what manages the hardware and software on the computer. You can choose Vista Home Basic, Vista Home Premium, or Vista Ultimate. Vista is the new Windows operating system from Microsoft. Home Premium is probably the best choice for most users, but you may never use it to its fullest.
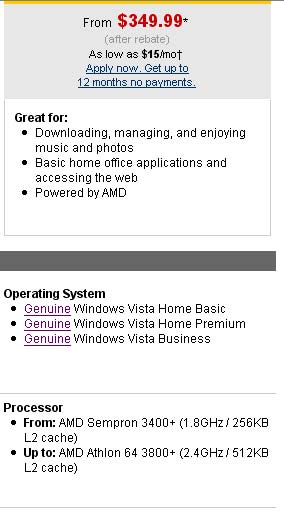
Figure1. Computer specifications overview for an HP computer
Next you see Processor, which refers to the Central Processing Unit, the brains of the computer.You do some more head scratching. From? Up to? And what does all that stuff mean? You go back to the picture and click on the series name and then “Specs.” Now you have even more choices and decisions to make. What you really care about here is the GHz (gigahertz), whichthe speed at which the computer will run (Figure 2). The L2 cache is for short-term data storage while you’re working. If two processors have the same GHz, the one with L2 cache is generally better. Dual-core means that the processor has 2 independent microprocessors, each with a cache. The dual-core is more suitable for multitasking and programming tasks. In the processor specs from some manufacturers you may see something like this: 1.86GHz, 800 MHz FSB. The higher the FSB (Front Side Bus) the more efficient should be the performance of the processor.
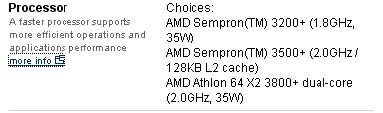
Figure 2. Processor information
You’ve always been told that memory is important in a computer. But again, the language doesn’t make a lot of sense. Furthermore, you know that cache has to do with memory. Is this memory they talk about something else? The answer is yes. Again the question is what are you going to use the computer for? If you are going to upload or download images, you want more memory than if you’re just going to deal with text-based files. The more memory the computer has the more programs you can run simultaneously and the faster these programs will run. For most uses 1GB (gigabyte) of memory is quite adequate (Figure 3). The DDR2, dual-channel, and SDRAM simply refer to a special type of memory, which is commonly shipped with most PCs. As such, for the computer described here, you probably want to go with the 1GB and just forget about the rest of the information. But, more memory costs more. So, if you’re not going to use it, why pay extra for it?
Figure 3. Memory
The hard drive is where all the computer programs and your data reside (Figure 4). As with memory, the more you get, the more you can store. But at some point you’ve reached over kill. Unless you’re doing really sophisticated data analysis with large data sets, 100GB should be sufficient. The 7200 rpm refers to the rate at which data are transferred. If storage space is not a critical issue then special attention should be paid to the rpms of the hard drive. So if, for example, you have a choice of 250GB with 5400rpm and 160GB with 7200 rpm, select the latter. SATA simply refers to the type of cable that carries the information around your computer.
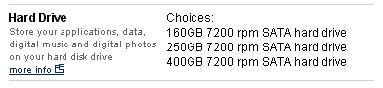
Figure 4. Hard drive
Personal media drives are external to the computer. You can use them to backup your data. Like the hard drive, you probably wouldn’t need a drive that is more than 160GB and 7200 rpm (Figure 5).
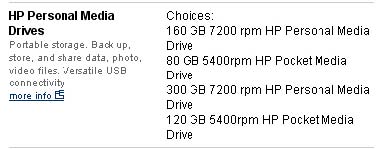
Figure 5. Personal media drives
Music and movies come on CDs and DVDs. You can store information—financial, pictures, music—on CDs. You might consider a combo CD-RW/DVD-ROM drive (Figure 6). The RW tells you that the drive can write, rewrite, and read data to and from a CD or Compact Disc; the ROM says that the drive can only read data from a DVD or Digital Versatile Device. That is, you can watch movies, but you cannot record movies with this drive. The numbers (48x32x16x48x) tell you the maximum transfer rate of the device with respect to CD write, CD rewrite, DVD read, and CD read, respectively. Keep in mind that the order in which the numbers are listed are specific to the drive in Figure 6 and may be listed differently for a drive supplied by another manufacturer. So be sure to look closely at the specifications of the drive you plan to buy. If you want to record your own DVDs you might consider the 16xDVD+/–R/RW option (Figure 6), but this costs more. With this drive you can read data, play movies, and record to most CD and DVD media. No one seems to be able to give a good explanation for the +/– but this seems to be related to the ability of the drive to read from and write to different types of CD and DVD media; a + drive may have problems with – media, and vice versa. Your best bet then is to get a drive that is compatible with both media types, i.e., one with a +/– label. As far as the software goes, unless you’re planning on doing something fancy with your CDs, stick with what’s least expensive; you’ll probably never use that to capacity much less more. You can also add a secondary CD/DVD drive. You may not have any choice in the specifications for that, but the same rules would apply to the secondary drive as to the primary one
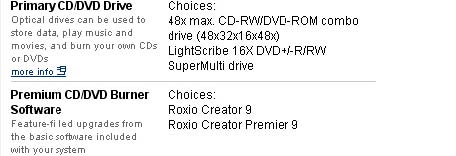
Figure6. CD/DVD drive and burner software
If you have a digital camera, Palm Pilot, PDA, or other data device that’s separate from the computer but which you can hook up to the computer, you want to have USB ports that are easily accessible (Figure 7). This one has five USB ports on the front of the computer as well as a place to plug in a headset.

Figure 7. Front productivity ports
Networking in this case is all about the internet. Assuming you have access to the internet either through a dial-up connection, cable, DSL, or wireless you want to be sure your computer can be connected to it. If all you have in your computer is dial-up capability, you can’t access information quickly. Dial-up is REALLY SLOW. Most desktop and laptop computers today come equipped for both dial-up modem and cable connections. Desktop computers generally do not come with wireless, but this option can be added using a USB-connected wireless adapter. While it may cost you more, having wireless capability is probably worth the additional cost. When you look at the wireless networking information (i.e., 802.11 b/g), you want to be sure you have at least a “g” (Figure 8). Any others lower than “g” are fine, but not necessary. With a wireless card, you can make your computer wireless in your home by adding a router.
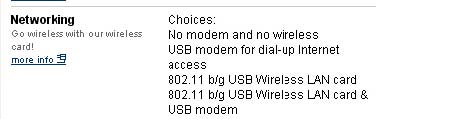
Figure 8. Networking
Monitor
Typically, monitors are sold separately from the actual computer, unless you buy a laptop, notebook, or tablet. For desktop computers, you have a choice between a Cathode Ray Tube (CRT), which similar to what you will find on most televisions, and a Flat Panel or Liquid Crystal Display (LCD) monitor. CRT monitors are relatively inexpensive but bulky and very heavy. If you have limited space and want less weight, a Flat Panel or LCD monitor is a better choice, although it is more expensive than the CRT monitor. The LCD is what you find on laptops and other portable computers. They also generally have a sharper image.
Viewing size is the size of the area you can view, not the size of the overall monitor. The size is a personal choice depending on how much you’ll use your computer, how much you want to spend, and your need for a large viewing area. The viewing area is measured differently for CRT and LCD monitors. CRT monitors are measured diagonally from bottom left to top right. LCD monitors are measured based on the actual viewing area (Table 1).
| Table 1. Monitor viewing dimensions for LCD and CRT | |
LCD |
CRT |
13.5" |
15" |
14.5- 15" |
17" |
18" |
18" |
| 21" | |
Other considerations for monitors include the resolution which is the number of pixels that can be displayed horizontally and vertically. A 17-inch monitor would typically have 1,280 x 1,024 pixels. A smaller monitor would typically have fewer pixels. Another consideration is how fast the monitor refreshes itself, that is, how many times the screen is redrawn each second. You want at least 75 MHz. The refresh rate is only important to the CRT. CRT monitors have the advantage of being easily viewed from various angles which the LCD can only be easily viewed from straight on (Computer Hope.com at http://www.computerhope.com/btips/flatpan.htm).
Printer
With the new Windows Vista on most new PC computers, you want to be sure your computer will talk to your printer. The really inexpensive printers probably won’t work with Vista. Eventually, the printer manufacturers will provide drivers for these printers so that they will work with Vista. However, the drawbacks are how long you might have to wait for that driver, and often up-graded drivers have glitches. You need to consider what you’ll be printing. Will you need color or will black and white be adequate? How many pages a minute do you want to print? Do you want to be able to print double-sided? The bigger question is what you’re willing to spend for ink (if you get an ink jet) or for toner if you get a laser printer. You can return toner cartridges to the manufacturer for a rebate or reduced price on the next purchase. They often include a shipping label and pay for shipping. Do you want others to be able to use your printer from a different computer? If you do, you need to be sure it is network ready.
Other specifications
The rest of the specifications are pretty much personal choices—wired or wireless mouse and keyboard; regular keyboard or ergonomic or alphabetic. Security software is a must if you’re connected to the Internet or load pictures or data on your computer from another source. Other software is based on your needs. The programs can be very expensive, so you need to decide exactly what you plan to use the compute for before you buy.
Desktop, Notebook, Laptop, or Tablet
How do you decide which one is best for your needs? The answer, unfortunately, is another question: what are you going to do with it? Are you going to use it only in the house for recordkeeping and other business operations or do you want to be able to take it to the field with you? For in the house use, a desktop would probably suit your needs best. The other three, laptop, notebook, and tablet, are similar in that they are portable, but each has some differences. When you search for these, search by laptop, notebook, and tablet. Notebooks and laptops maydiffer only with respect to weight and durability. If you plan to take your computer traveling or to multiple locations on the farm, you may want the laptop. A notebook will probably be heavier and slightly bigger. A tablet is a specialized laptop that is small and compact. You can write on it with a special stylist and the computer will translate your handwriting into word text. The tablet would be really useful to take to the field to record data. The biggest drawback to the portable computers is their small keyboard and screen size. If you have no problem with these drawbacks, a notebook might be the best choice since it is extremely versatile.
One consideration when buying a laptop, notebook, or tablet is whether you need it to operate for long periods on the battery. Battery life information can be confusing, but the choice really only becomes important if you do a lot of traveling. For using the computer out on the farm, it might be more important to consider having a back-up battery than worrying about the power supply, per se. Most batteries will recharge a number of times, but at some point, you must plug in the computer to use it because the battery will no longer recharge.
Summary
In summary, when you go to buy a computer system, decide two things first—what you will use it for and how much you are willing to spend on the computer hardware, software, and peripherals (printer, scanner, digital camera, etc.). Once you’ve made these decisions, you can start looking and “build” your computer to fit your needs and pocketbook.

Visit Virginia Cooperative Extension